Chào mừng đến với Thế giới VPS vs JS! Trong bài viết này, chúng ta sẽ cùng tìm hiểu cách thiết lập máy chủ OpenVPN từ đầu đối với người mới bắt đầu. OpenVPN là một công cụ mạnh mẽ giúp bảo vệ sự riêng tư và an toàn trực tuyến của bạn. Dù bạn mới bắt đầu hay đã quen thuộc với việc làm việc với VPS, hướng dẫn này sẽ giúp bạn dễ dàng triển khai một máy chủ OpenVPN trên môi trường VPS của mình. Hãy cùng khám phá cách làm này!
Ngày nay, việc bảo mật trực tuyến là một phần quan trọng và rối rắm của cuộc sống của chúng ta! Chúng ta cố gắng nhiều để bảo vệ bản thân với vpn, proxy, v.v.
Trong hướng dẫn này, chúng ta sẽ tìm hiểu cách cài đặt Máy chủ OpenVPN trên VPS nhỏ của bạn (vâng, một VPS nhỏ với 512GB RAM là đủ!). và sử dụng nó trên điện thoại hoặc PC của bạn.
Trước khi bắt đầu, bạn nên biết về những điều mà VPN có thể giúp ích:
Nó giúp trong việc:
1. Mở khóa các trang web
2. Giữ chúng ta an toàn trực tuyến
3. Giữ chúng ta an toàn tại bất kỳ khu vực công cộng nào nơi wifi miễn phí có sẵn
4. Phàn nàn DMCA về việc sao chép bản quyền (Tôi không khuyến khích điều này đâu!)
5. Thích thú với công nghệ 😛
Okay bắt đầu thôi
1. Bắt đầu
Bạn cần:
1. Một VPS với hệ điều hành Ubuntu, Centos, Debian. Cấu hình VPS có thể thấp nếu chỉ có bạn là người sử dụng VPN. Ví dụ, tôi khuyến nghị một VPS có RAM 512MB với hệ điều hành CentOS 8 Server. Lấy Một VPS nhỏ từ DigitalOcean (với 100$ tín dụng miễn phí).
2. Người dùng Root Access trên VPS.
3. Nếu sử dụng Windows thì cài đặt Putty . Nếu sử dụng Mac hoặc Linux thì không cần bất kỳ ssh client nào.
GHI CHÚ: Loại bỏ $ trong lệnh trước khi nhập vào terminal
2. Bắt đầu
Bước 1: Kết nối với Máy Chủ
Đăng nhập trên Mac hoặc Linux
~APS_MAC->$ ssh root@IPaddressThay thế root bằng tên người dùng máy chủ của bạn và IPaddress bằng địa chỉ IP của máy chủ của bạn (ipv4)
Đăng nhập qua Putty trên Windows (Tải phiên bản mới nhất từ Putty )
Nhập địa chỉ IP của bạn vào trường cần thiết cùng với Tên người dùng của bạn và sau đó khởi động nó lên! Nó sẽ yêu cầu Mật khẩu Người dùng của máy chủ của bạn. Nhập nó và nhấn Enter! Voila! Bạn vừa đăng nhập vào máy chủ của bạn!
Bước 2: Cài đặt máy chủ OpenVPN
Chúng tôi sẽ cài đặt máy chủ OpenVPN trên VPS bằng cách sử dụng tập lệnh tự động này: a href=”https://github.com/Nyr/openvpn-install”https://github.com/Nyr/openvpn-install
Tại sao tập lệnh này tốt hơn so với việc cài đặt thủ công?
Tập lệnh này tự động hóa mọi thứ và giảm bớt gánh nặng của bạn trong việc quản lý máy chủ openvpn thủ công và trong khi đó bạn có thể xem một cái gì đó trên Netflix!
Okay vậy bắt đầu cài đặt.
Trước hết hãy đảm bảo rằng VPS của bạn đã cài đặt wget trong đó. Nó được cài đặt sẵn nhưng giống như trong cài đặt tối thiểu của centos thì không. Vì vậy hãy kiểm tra nó bằng cách
Ubuntu/Debian
$ sudo apt-get install wget
CentOS$ sudo yum install wget
Sau khi đã cài đặt/kiểm tra wget, chúng ta nên tiến hành cài đặt máy chủ openvpn. Cài đặt tập lệnh với lệnh tiện ích dưới đây$ wget https://git.io/vpn -O openvpn-install.sh && bash openvpn-install.sh
Nếu bạn gặp phải lỗi này:The system does not have the TUN device available.
TUN needs to be enabled before running this installer.
Sau đó liên hệ với Nhà cung cấp VPS. Hoặc nếu có bất kỳ tùy chọn nào để bật Tun/Tap từ Bảng điều khiển VPS (do nhà cung cấp VPS cung cấp) thì hãy bật nó và nhập lệnh trên lại.Bước 3: Tuân theo các bước trên màn hình
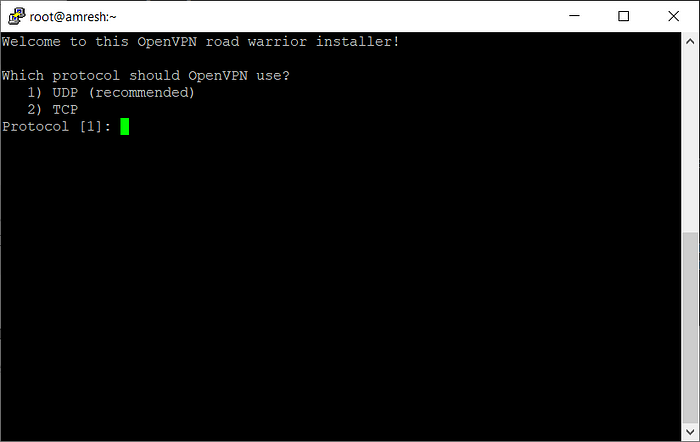
Chọn UDP vì nó nhanh! Nó giảm thời gian ping và tạo kết nối nhanh!
Vì vậy gõ số 1 và nhấn Enter
Sau đó,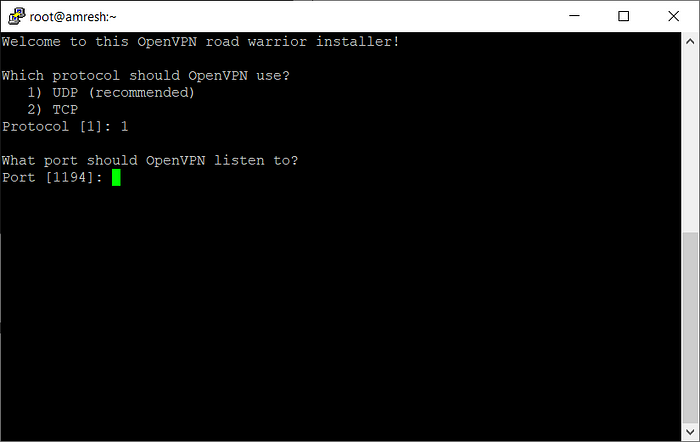
Để cổng là mặc định nên đơn giản là nhấn Enter.
Sau đó,
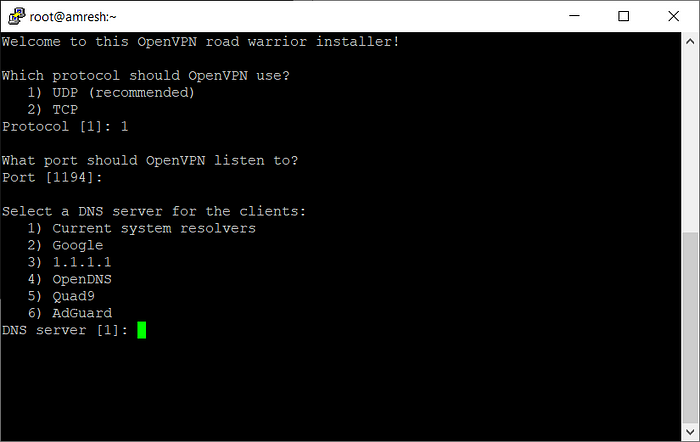
Đây là phần chính của tất cả các bước tức là, chọn Máy chủ DNS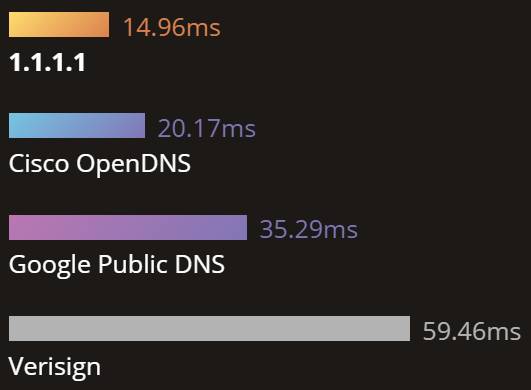
Như bạn có thể thấy, 1.1.1.1 là Máy chủ DNS nhanh nhất nên chúng tôi sẽ chọn nó! 1.1.1.1 là một cộng tác giữa Cloudflare và APNIC.
Vì vậy nhấn số 3 và nhấn enter.
Sau đó,
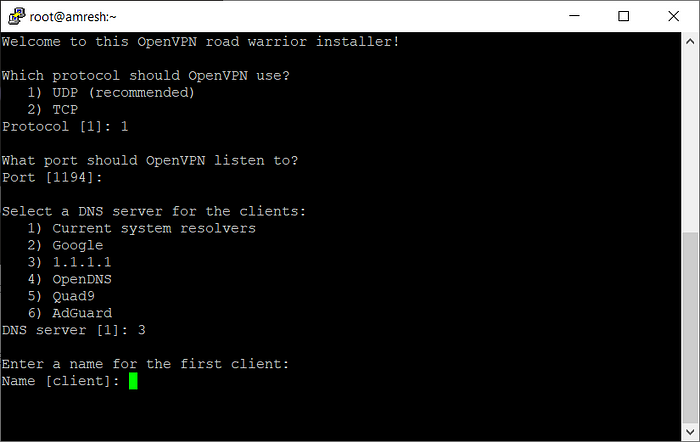
Bây giờ nhập tên khách hàng, có thể là bất cứ điều gì như tên của bạn hoặc bất kỳ tên ngẫu nhiên nào.
Gõ và nhấn Enter.
Sau đó,
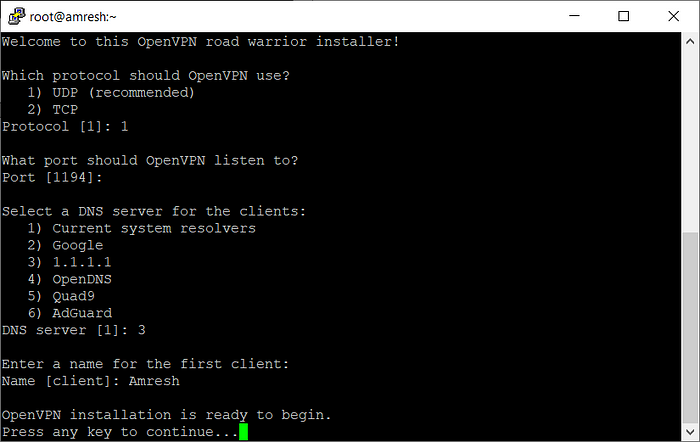
Nhấn bất kỳ phím nào và quá trình cài đặt sẽ bắt đầu 🙂
Sau khi cài đặt thành công, bạn sẽ nhận được văn bản “Hoàn thành!” với vị trí thư mục nơi tệp cấu hình VPN của chúng tôi được lưu trữ.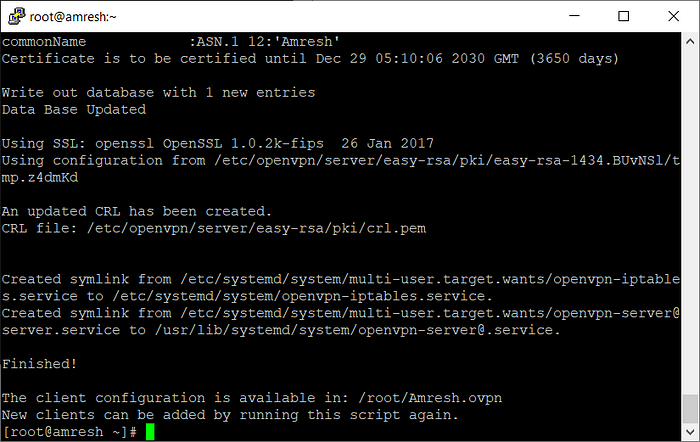
Bây giờ máy chủ đang chạy!
Tất cả những gì chúng ta cần làm bây giờ là kết nối đến VPN từ máy khách OpenVPN.
Bước 4: Tải xuống OpenVPN Client
Tải xuống máy khách OpenVPN Connect từ đây:
Tải VPN Tốt Nhất Thế Giới | OpenVPN
Bước 5: Lấy Tệp Cấu Hình để Kết Nối đến Máy Chủ VPN
Bây giờ chúng ta cần tệp cấu hình được tạo ra trong quá trình cài đặt sẽ kết nối chúng ta đến máy chủ VPN!
Chuyển đến Thư mục này và liệt kê các tệp ở đó.
$ cd /root/ && ls
Trong trường hợp của tôi, Amresh.ovpn là tệp cấu hình của tôi để kết nối đến máy chủ VPN. Trong trường hợp chung, nó sẽ trông giống như client.ovpn (client là tên mà bạn đã nhập trong quá trình cài đặt)
.ovpn đơn giản là một tệp văn bản có cấu hình mà OpenVPN có thể đọc và sẽ kết nối đến máy chủ OpenVPN.
Vậy nên hãy sao chép tệp cấu hình Amresh.ovpn đó lên desktop.
Nhập lệnh (Thay đổi Amresh thành tên khách hàng của bạn):
$ cat Amresh.ovpnTiếp tục!
Sẽ xuất hiện rất nhiều văn bản.
Cuộn lên trên Cho đến khi bạn đến nơi như được hiển thị dưới đây:

Bây giờ sao chép từ từ khóa client đến cuối văn bản cho đến (bao gồm)
Sau đó tạo một tệp Amresh.txt trên desktop (Thay đổi Amresh thành Tên Khách hàng của bạn)
và dán tất cả những gì đã sao chép vào đó
Và sau đó đổi tên tệp thành Amresh.ovpn (Thay đổi Amresh thành Tên Khách hàng của bạn)
Bây giờ hãy kết nối đến VPN 😀
Mở ứng dụng OpenVPN Connect
Nhấp vào Tệp
Và chọn Tệp Amresh.ovpn (Thay đổi Amresh thành tên Khách hàng của bạn)
Sau đó nó sẽ trông giống như thế này
Và nhấn vào thanh trượt!!!!
Đó là tất cả!
Bạn sẽ được kết nối 🙂
Qua hướng dẫn How to Set Up OpenVPN Server cho người mới, chúng ta đã học được cách triển khai một máy chủ OpenVPN từ đầu một cách dễ dàng. Điều này là một bước quan trọng trong việc bảo vệ sự riêng tư và an toàn trực tuyến của chúng ta. Hy vọng rằng bạn đã tìm thấy hướng dẫn này hữu ích và có thể áp dụng thành công trên môi trường của mình. Hãy tiếp tục theo dõi Thế giới VPS vs JS để cập nhật thêm nhiều kiến thức hữu ích về công nghệ và bảo mật trực tuyến!
Các nguồn kiến thức MIỄN PHÍ VÔ GIÁ từ Thế giới VPS vs JS tại đây
Nếu bạn thấy hay và hữu ích, bạn có thể tham gia các kênh sau của VPSvsJS để nhận được nhiều hơn nữa:










